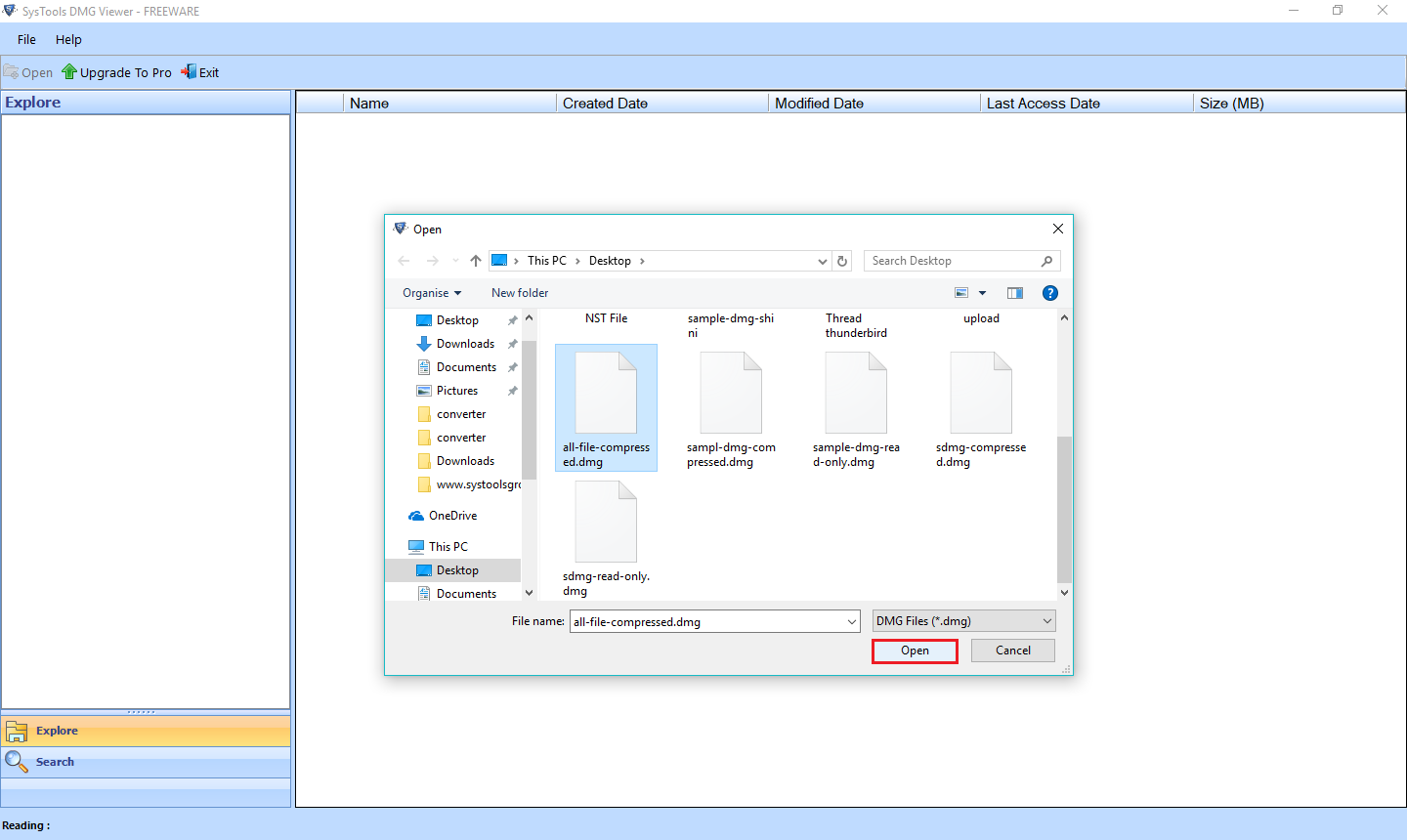Remove Mac Adware Cleaner
In this article we are looking to help you remove the Mac Adware Cleaner “bogus” message that keeps popping-up on your screen.
- How To Remove Pop Up Mac Adware Cleaner
- Remove Mac Adware Cleaner Permanently
- Mac Adware Cleaner Uninstall
- Mac Adware Cleaner Free Download
- How Do I Remove Mac Adware Cleaner
Aug 13, 2019 How to remove PasteBoard from Mac? What is PasteBoard? PasteBoard (also known as PasteBoardHelper) is an ordinary adware-type application that usually infiltrates computers without users' consent. It is very likely to install together with the Spotlight.app and Spaces.app unwanted apps, which are designed to redirect users to searchbaron.com.
- Apr 06, 2017 Mac Adware Cleaner is a computer program that some people find too annoying. First, it may arrive on Mac system without user’s approval. Mac Adware Cleaner normally arrives on the computer alongside adware and other software bundles that routinely spread over the internet to distribute malicious programs.
- Thus, in addition to helping you to clean up your disk, App Cleaner & Uninstaller can be the best virus protection for Mac as well. Now you know how most users get viruses in their Macs and how to avoid getting malware and adware.
- How to remove Mac Adware Cleaner from Mac? What is Mac Adware Cleaner? Related to Advanced Mac Cleaner, Mac Adware Cleaner is a rogue application that supposedly enhances system performance by cleaning junk files, removing potentially malicious apps, and enabling other similar functions.
There are a lot of software programs out there that are legit and legal but are regarded as unwanted due to different unpleasant features that they might posses. One such program is the so called Advanced Mac Cleaner. The problem with this piece of software is that it has the annoying tendency to display an intrusive pop-up while you are surfing the internet. The pop-up tells you to download a tool called Mac Adware Cleaner if you want to protect your computer from adware and malware or other unwanted and potentially harmful programs. However, the pop-up itself can be regarded as a form of adware. Many users have been complaining from this as it is both annoying and does not seem to go away no matter what they do. That is why, we created this article in which we will help our readers get rid of the program that generates the pop-up as well as teach them how to avoid any future encounters with such PUP’s (potentially unwanted programs).
Concerning Mac Adware Cleaner Pop-up
As we already mentioned, the most probable cause for the pop-up is a program you have probably installed on your Mac that is called Advanced Mac Cleaner. While its name might make you think that this is some kind of helpful and beneficial software tool, you should keep in mind that since you are using a Mac, you probably do not need a cleaner/system optimization tools. A general rule about Mac’s is that in most cases their operating system is enough to protect them from viruses and malware. Therefore, any form of protection tools that you might download on a Mac are oftentimes some form of bloatware that will not help improve your computer’s security in any given way. Instead, as is the current case, such obscure programs might actually cause certain unwanted effects, such as the intrusive pop-up that keeps on showing while you are online.
Do not click on the pop-up!
Some of you might think that clicking on the pop-up and downloading the promoted tool (Mac Adware Cleaner) is a good idea. Well, while it may make the unwanted pop-up disappear, there is nothing good about further filling your machine with unwanted programs that do not benefit you in any way. It is also possible that if you download Mac Adware Cleaner more pop-ups will start to appear. The only truly effective way to get rid of the intrusive online content is to uninstall its source – Advanced Mac Cleaner.
How to avoid similar problems in the future
If you want to prevent any similar intrusive online box messages and pop-ups in future, here are a couple of useful rules and guidelines to follow:
- Do not fall for similar sketchy adverts of system optimization tools. As we already said, Mac computers do not need such programs as their OS is secure enough already.
- Stay away from websites with shady appearances and do not download anything from sources that are unreliable.
- Always make sure to check the setup installers of any new software you want to install. Sometimes, there are applications bundled with the installer that get in your system along the main thing. This method is called file bundling and is commonly used for the distribution of all sorts of software. That way, you might have installed Advanced Mac Cleaner without even knowing it! Thus, we advise you to always look for any added programs and uncheck them if you think that they might turn out to be a PUP (sometimes, you might have to opt for the custom installation settings to see all added content).
Mac Adware Cleaner Removal
This short guide will help you quickly remove the cause for the intrusive online pop-up. Just follow the steps and it will be over in no time.
OPTIONAL OFFERTo remove parasite on your own, you may have to meddle with system files and registries. If you were to do this, you need to be do be extremely careful, because you may damage your system.
If you want to avoid the risk, we recommend downloading ComboCleaner - a professional malware removal tool - to see whether it will find malicious programs on your mac.
Download ComboCleaner
Keep in mind, ComboCleaner’s malware scanner is free. If it detects a malware, you'll need to purchase its full version to remove it. More information about ComboCleaner and steps to uninstall. If you want to read up more on its policies, please review ComboCleaner's EULA and Privacy Policy.
Step 1: Removing the PUP
- Open Go and select Utilities.
- Go to Activity Monitor.
- In the list that gets displayed, find Advanced Mac Cleaner and select it.
- With the PUP selected, now click on the Quit Process button. You will be asked whether you are sure you want to do this – select Force Quit.
- Next, go back to the Go menu and this time open Applications.
- Again, find Advanced Mac Cleaner and right-click on it.
- Now, select Move to Trash
- After that, open the Apple menu and select System Preferences.
- Go to Accounts > Login Items.
- Find and select Advanced Mac Cleaner and then select the minus (-) button.
Step 2: Browsers
In order to ensure that any changes that the PUP might have made to your browser are gone, you’d need to reset it. Here’s how to do that:
Safari
- Open Safari.
- Go to the menu labeled Safari.
- Select Reset Safari.
- Tick all check-boxes.
- Select Reset.
If you are a Chrome or Firefox user, here’s how to reset them:
Chrome
- Open Google Chrome.
- Select Customize and Control Google Chrome.
- Click on Options and go to the Under the Hood tab.
- Select Reset to Defaults.
Firefox
- Open Mozilla Firefox.
- Select go to Help > Troubleshooting Information.
- Click on Reset Firefox.
Was this guide helpful? Please consider leaving us your feedback!
Mac Adware Cleaner is a computer program that some people find too annoying. First, it may arrive on Mac system without user’s approval. Mac Adware Cleaner normally arrives on the computer alongside adware and other software bundles that routinely spread over the internet to distribute malicious programs.
How To Remove Pop Up Mac Adware Cleaner
On its official website, Mac Adware Cleaner is endorsed as an effective cleaning tool that finds junk files, adware, and malware. It also claims to protect your computer and secure your online browsing by removing unwanted history, cookies, searches, downloads, and cached files from Safari and other browsers.
Mac Adware Cleaner seems to be a useful tool, however, due to its association with various adware and PUP’s, security experts find it disturbing to see this program running on the computer. In addition, Mac Adware Cleaner runs a scan and produces tricky results. It aims to deceive computer users via these mockery scans that try to convince them into upgrading the program to a paid registered version.
As you can see, Mac Adware Cleaner is a program that was made simply to be sold without any valid attestation to its effectiveness. Thus, we cannot declare that it is safe to install the program and let it be your default Mac OS X optimization tool.
If you share similar findings with us and wanted to remove Mac Adware Cleaner from the computer, we have outlined and easy-to-follow procedures on this page. Scan the computer with suggested anti-malware tool to ensure that all items, including hidden ones will be deleted.
Online Security Scanner Report for macadwarecleaner.com:
| No issues | Community Rating: 0.0 | Updated: April 06, 2017 |
| Link is safe | Feedback: No Data | Updated: April 06, 2017 |
| Currently safe | Ratings: No Data | Updated: April 06, 2017 |
Procedures to Remove Mac Adware Cleaner
This section contains comprehensive guide to help you remove threats from the affected computer.
Procedures on this page are written in a manner that can be easily understand and execute by Mac users.
QuickFix: Instant Removal
Combo Cleaner is a trusted Mac utility application with complete antivirus and optimization features. It is useful in dealing with adware, malware, and PUP’s. Moreover, it can get rid of malicious browser adware that causes annoyances. You may need to purchase full version if you require to maximize its premium features.
1. Download the tool from the following page:
Click here to Download Combo Cleaner (this will open a new window)
2. Double-click the downloaded file.
3. In the opened window, drag and drop the Combo Cleaner icon onto your Applications folder icon.
4. Open your Launchpad and click on the Combo Cleaner icon.
5. Wait until antivirus downloads it's latest virus definition updates and click on “Start Combo Scan“.
6. Free features of Combo Cleaner include Disk Cleaner, Big Files finder, Duplicate files finder, and Uninstaller. To use antivirus and privacy scanner users have to upgrade to a premium version.
Proceed with the rest of the removal steps if you are comfortable in manually removing malicious objects associated with the threat.
Step 1: Quit Mac Adware Cleaner Process
Before proceeding with the steps below, please close Mac Adware Cleaner window if in case it is open.
1. Go to Launchpad, Utilities folder, open Activity Monitor.
2. Choose All Processes from the upper right corner of the window.
3. Under Process Name column, look for Mac Adware Cleaner. Click the name to select the malicious process.
4. Next, click the Quit Process button located in the upper left corner of the window.
5. When prompted, click on Force Quit.
6. You may now delete or remove files that belongs to Mac Adware Cleaner. Proceed to the next steps.
Step 2: Delete Malicious Files that have installed Mac Adware Cleaner
1. Select and copy the string below to your Clipboard by pressing Command + C on your keyboard.
~/Library/LaunchAgents
2. Go to your Finder. From the menu bar please select Go > Go to Folder…
3. Press Command + V on your keyboard to paste the copied string. Press Return to go to the said folder.
Remove Mac Adware Cleaner Permanently
4. You will now see a folder named LaunchAgents. Take note of the following files inside the folder:
- Mac Adware Cleaner.agent
If you cannot find the specified file, please look for any unfamiliar or suspicious entries. It may be the one causing the Mac Adware Cleaner to be present on your Mac. Arranging all items to see the most latest ones may also help you identify recently installed unfamiliar files. Please press Option + Command + 4 on your keyboard to arrange the application list in chronological order.
5. Drag all suspicious files that you may find to Trash.
6. Repeat Step 2, numbers 1-5 procedures on the following folder (without ~):
/Library/LaunchAgents
7. Please restart the computer.
8. Open another folder using the same method as above. Copy and Paste the following string to easily locate the folder.
~/Library/Application Support
9. Look for any suspicious items that are similar to the ones in Step2, number 4. Drag them to the Trash.
10. Go to your Finder and open the Applications Folder. Look for subfolders with the following names and drag them to Trash.
- Mac Adware Cleaner
- MediaDownloader
- Software-Updater
- Genieo
11. Lastly, please Empty your Mac’s Trash bin.
Step 3: Scan the System with Adware Removal Tool for Mac
1. Download Malwarebytes Anti-malware for Mac from this link:
Mac Adware Cleaner Uninstall
Click here to download MBAM for Mac (this will open a new window)
2. Run Malwarebytes Anti-malware for Mac. It will check for updates and download if most recent version is available. This is necessary in finding recent malware threats including Mac Adware Cleaner.
3. If it prompts to close all running web browser, please do so. Thus, we advise you to PRINT this guide for your reference before going offline.
4. Once it opens the user interface, please click on Scan button to start scanning your Mac computer.
5. After the scan, Malwarebytes Anti-malware for Mac will display a list of identified threats, Mac Adware Cleaner is surely part of it. Be sure to select all items in the list. Then, click Remove button to clean the computer.
6. You may now restart the computer.
Step 4: Delete Mac Adware Cleaner Login Account
Some malware also installs login item into compromised account under System Preferences. This may not be necessary, but if in case you want to delete this unwanted entry, please follow these steps:
1. Go to Apple menu and choose System Preferences.
2. Select Users & Groups from the preferences window.
Mac Adware Cleaner Free Download
3. You may need to Unlock this area in order to make changes. Click on the Lock icon on lower left corner of the window.
4. Next, select the user account related to Mac Adware Cleaner.
How Do I Remove Mac Adware Cleaner
5. To delete Mac Adware Cleaner account, click on the minus [-] button and confirm your actions. Please see image below for reference.