Create Bootable Dmg
- Create Bootable Dmg For Mac
- Burn Dmg To Usb Bootable
- Burn Bootable Dmg
- Create Bootable Dmg Mac
- Create Bootable Dmg Usb
- Create Bootable Dmg In Windows
2018-12-13 Create a Bootable DVD from DMG on Windows Bootable DVD Maker for Mac. Posted by Candie Kates on Dec 10, 2018 16:32:11. A DMG disk image file is Apple's container format for capturing entire drives or disks, similar to ISO for other platforms like Windows. It consists of data blocks that represent a physical disc. 2014-10-24 In order to create a bootable copy of the OS X Mavericks installer, you must locate the InstallESD.dmg file that's hidden in the OS X Mavericks installer you downloaded. This image file contains a bootable system and the files necessary to install OS X.
If you’re still using a Mac OS X the time will come when your computer won’t boot, or a problem may arise where you can’t take control of the device, and booting from an OS X installation media will be required.
This is why it’s recommended that you make a Mac OS X bootable USB when your Mac is in working conditions. However, if you find yourself on a scenario where your device (iMac, MacBook Pro, Air, Mac Pro or Mini) is not responding and you happen to have a Windows device, then you can still be able to make a USB bootable installation media for your Mac OS X to reinstall the operating system using the Recovery Assistant.
These instructions will also work for Windows users, who are running Mac OS X on a virtual machine and need to upgrade to the latest version. For instance, to OS X Yosemite.
Things to know before proceeding
Before you dive into this guide, you’ll need a few things:
- A broken Mac computer with Mac OS X.
- A trial copy of the TransMac software.
- One high quality USB flash drive with 16GB of storage.
- A copy of Apple’s macOS (DMG file).
Now that you have all the necessary ingredients, you’re ready to make a Mac OS X bootable USB using the DMG file of the operating system with the steps below.
How to create Mac OS X bootable USB installation media
Before you can use TransMac, you may first need to partition your USB flash drive with a GPT partition, as a normal MBR partition may not work. To do this, you’ll need to use the Diskpart command-line utility on Windows.
Setting up GPT partition
Use these steps to set up a USB drive with a GPT partition:
Open Start on Windows 10.
Search for Command Prompt, right-click the top result and select the Run as Administrator option.
Type the following command to open Diskpart and press Enter:
Type the following command to determine the USB flash drive and press Enter:
Type the following command to select the storage and press Enter:
Quick tip: Theselect disk 1command as an example, but you have to replace 1 with the number of the flash drive you want to use.Type the following commands to delete everything from the USB thumb drive and press Enter:
Type the following command to convert the drive into a GPT partition and press Enter:
Type the following command to select the new partition and press Enter:
After you complete the steps, the USB flash drive from MBR to GPT format, you can use the steps below to create a bootable USB installation media to install Mac OS X.
Creating USB install media
Use these steps to create a bootable media to install Mac OS X:
Download and install a copy of TransMac.
Quick note: TransMac is a paid software, but it has a 15-day trial solution, that give us more than enough time to move the DMG files to the USB drive from Windows. (If you want to support the developer, you can purchase the full version.)Insert the USB drive that you’ll use to fix your installation of OS X. (Remember that all the data in the USB will be erased. Make sure you take off any important documents.)
Right-click the TransMac software icon and Run as administrator. (You’ll be prompted to Enter Key or Run, because we’ll be using it once, click the Run option.)
On the left pane, you’ll see all the Windows PC drives listed, right-click the USB drive that you’re intending to use to reinstall Apple’s OS X and select the Restore with Disk Image option.
In the warning dialog box, click the Yes button.
Use the Restore Disk Image to Drive dialog box to browse for the DMG file with the installation files for Mac OS X Yosemite in this case, and click the OK button to create a bootable USB of the operating system.
Now, you’ll have to wait a long time. No kidding. It could take one or two hours to complete the process depending on your computer and other variables.
Once your bootable USB installation media is ready, remove it and insert it into your Mac, power it on, holding down the Option key, and select the USB you just created to reinstall Mac OS X.
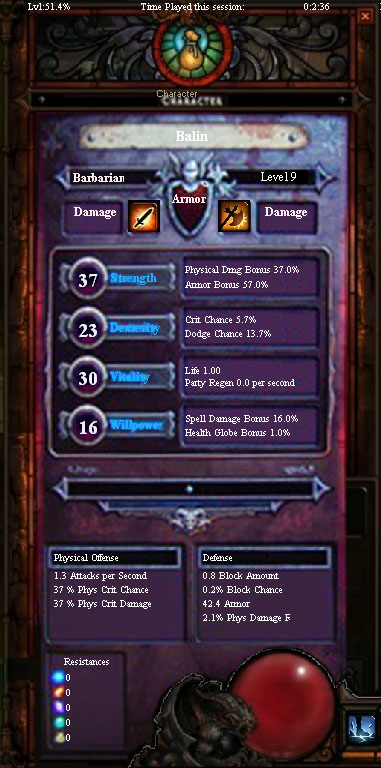 This is a HIGHER dps than if we had rerolled the weapon damage roll!I had to learn the hard way after I listened to everyone saying to reroll the damage roll on my Maximus, and I ended up with a lower dps than I could have got, not to mention I cant reroll that affix to anything else in the future. The people who are giving out the right info are being downvoted, so it looks like most people think the%dmg roll does not include the base damage when it in fact does. Rerolling%DMG will almost always be better unless you rolled an extremely low damage range, like up to 1450 on a 2H.
This is a HIGHER dps than if we had rerolled the weapon damage roll!I had to learn the hard way after I listened to everyone saying to reroll the damage roll on my Maximus, and I ended up with a lower dps than I could have got, not to mention I cant reroll that affix to anything else in the future. The people who are giving out the right info are being downvoted, so it looks like most people think the%dmg roll does not include the base damage when it in fact does. Rerolling%DMG will almost always be better unless you rolled an extremely low damage range, like up to 1450 on a 2H.
If you’re having issues trying to create a bootable media, you can get a USB flash drive that comes with Mac OSX ready to install.
Update September 23, 2019: This guide has been revised to make sure it includes the latest changes.
Weekly Digest: Windows 10 previews, Surface Laptop 3, tech tipsHow to clone a Windows 10 installation to a new drive using ClonezillaAppleDifficulty level: IntermediateHow-ToOS XWindowsCreate Bootable Dmg For Mac
Some of our links are affiliate links which allow us to make a small percentage of the sale. It costs nothing extra on your part and helps to keep offering the content free and maintain the site. Learn more.
Burn Dmg To Usb Bootable
All content within this website is available as best effort to help. Use the contents of the website at your own risk. Also, it’s always recommended to keep an up-to-date backup of your device and files before making any changes. Learn more.
For You
These advanced steps are primarily for system administrators and others who are familiar with the command line. You don't need a bootable installer to install macOS, but it can be useful when you want to install on multiple computers without downloading the installer each time.
Download macOS
Download a macOS installer.* You can find the appropriate download link in the upgrade instructions for macOS Catalina, macOS Mojave, macOS High Sierra, macOS Sierra, and OS X El Capitan.
- If the macOS installer opens after downloading, quit it without continuing installation.
- macOS Sierra and El Capitan download as a disk image that contains an installer named InstallOS.pkg or InstallMacOSX.pkg. Run this installer before continuing.
- If downloading macOS Catalina, macOS Mojave, or macOS High Sierra for the purpose of creating a bootable installer, your Mac must be using macOS Sierra 10.12.5 or later, or El Capitan 10.11.6. Enterprise administrators, please download from Apple, not a locally hosted software-update server.
Then find the installer in your Applications folder as a single ”Install” file, such as Install macOS Catalina.
Use the 'createinstallmedia' command in Terminal
Burn Bootable Dmg
- Connect the USB flash drive or other volume you're using for the bootable installer. Make sure that it has at least 12GB of available storage and is formatted as Mac OS Extended.
- Open Terminal, which is in the Utilities folder of your Applications folder.
- Type or paste one of the following commands in Terminal. These assume that the installer is still in your Applications folder, and MyVolume is the name of the USB flash drive or other volume you're using. If it has a different name, replace
MyVolumein these commands with the name of your volume.
Catalina:*
Mojave:*
High Sierra:*
Sierra:
El Capitan: - Press Return after typing the command.
- When prompted, type your administrator password and press Return again. Terminal doesn't show any characters as you type your password.
- When prompted, type
Yto confirm that you want to erase the volume, then press Return. Terminal shows the progress as the bootable installer is created. - When Terminal says that it's done, the volume will have the same name as the installer you downloaded, such as Install macOS Mojave. You can now quit Terminal and eject the volume.
* If your Mac is using macOS Sierra or earlier, include the --applicationpath argument, similar to the way this argument is used in the commands for Sierra and El Capitan.
Use the bootable installer
After creating the bootable installer, follow these steps to use it.
- Connect the bootable installer to a compatible Mac.
- Use Startup Manager or Startup Disk preferences to select the bootable installer as the startup disk, then start up from it. Your Mac will start up to macOS Recovery.
Learn about selecting a startup disk, including what to do if your Mac doesn't start up from it. - Choose your language, if prompted.
- A bootable installer doesn't download macOS from the Internet, but it does require the Internet to get information specific to your Mac model, such as firmware updates. If you need to connect to a Wi-Fi network, use the Wi-Fi menu in the menu bar.
- Select Install macOS (or Install OS X) from the Utilities window, then click Continue and follow the onscreen instructions.
Create Bootable Dmg Mac
Learn more
For more information about the createinstallmedia command and the arguments that you can use with it, make sure that the macOS installer is in your Applications folder, then enter this path in Terminal:
Create Bootable Dmg Usb
Catalina:
Mojave:
Create Bootable Dmg In Windows
High Sierra:
Sierra:
El Capitan: